Lampen
Fragen zur Einrichtung


Dank Siri Kurzbefehle kannst du unsere Lampen auch leicht aus dem Sperrbildschirm heraus ansteuern.
Dazu wischst du im Sperrbildschirm einfach nach rechts und schon bist du in der Sidebar mit den Widgets. Sogar im Fokus „Schlafen“ gibt es einen Schnellzugriff im Sperrbildschirm über den du deine WLAN Lampen ansteuern kannst.
Hinweis: Eventuell musst du dazu deine iPhone Einstellungen anpassen (siehe bei den weiteren Optimierungen ganz unten in diesem Artikel bei Punkt 2 und 3).
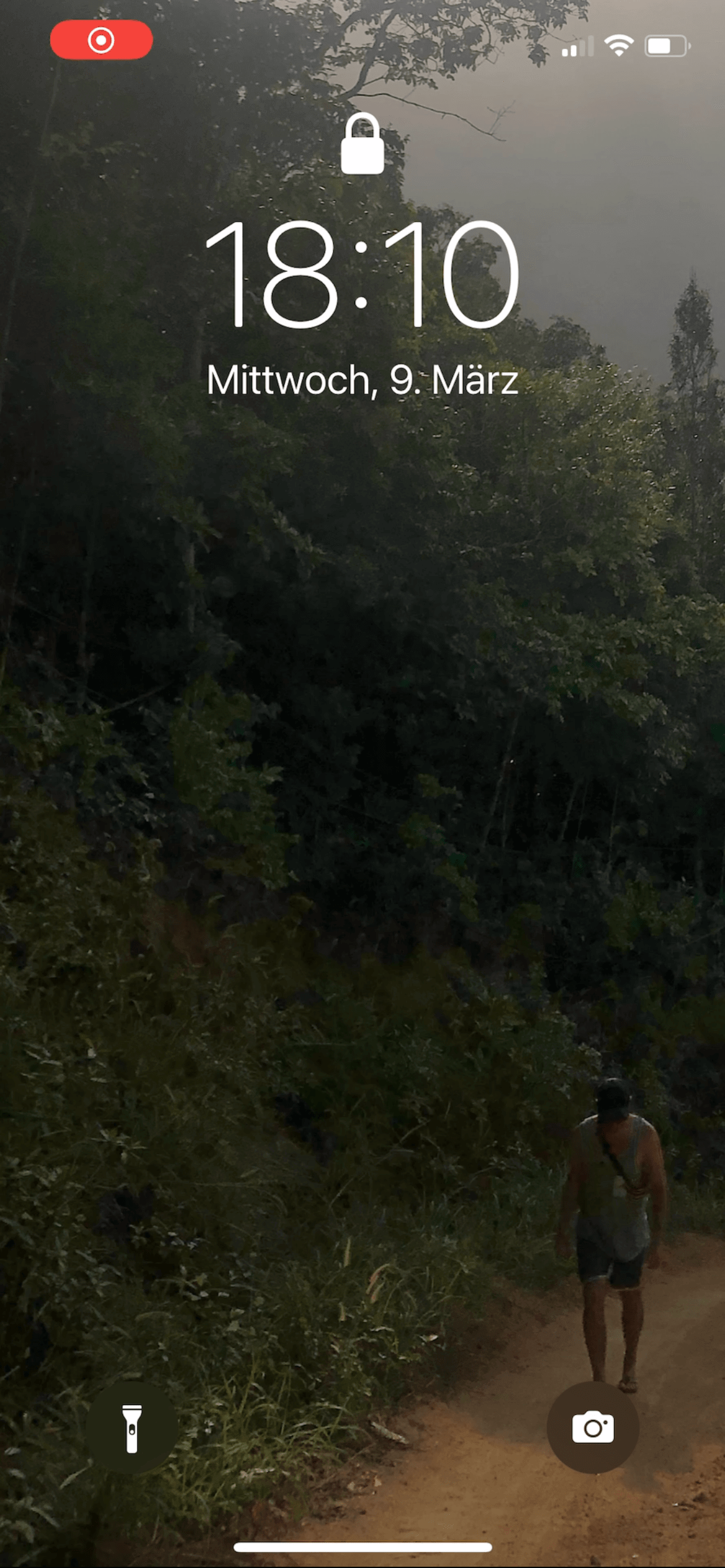
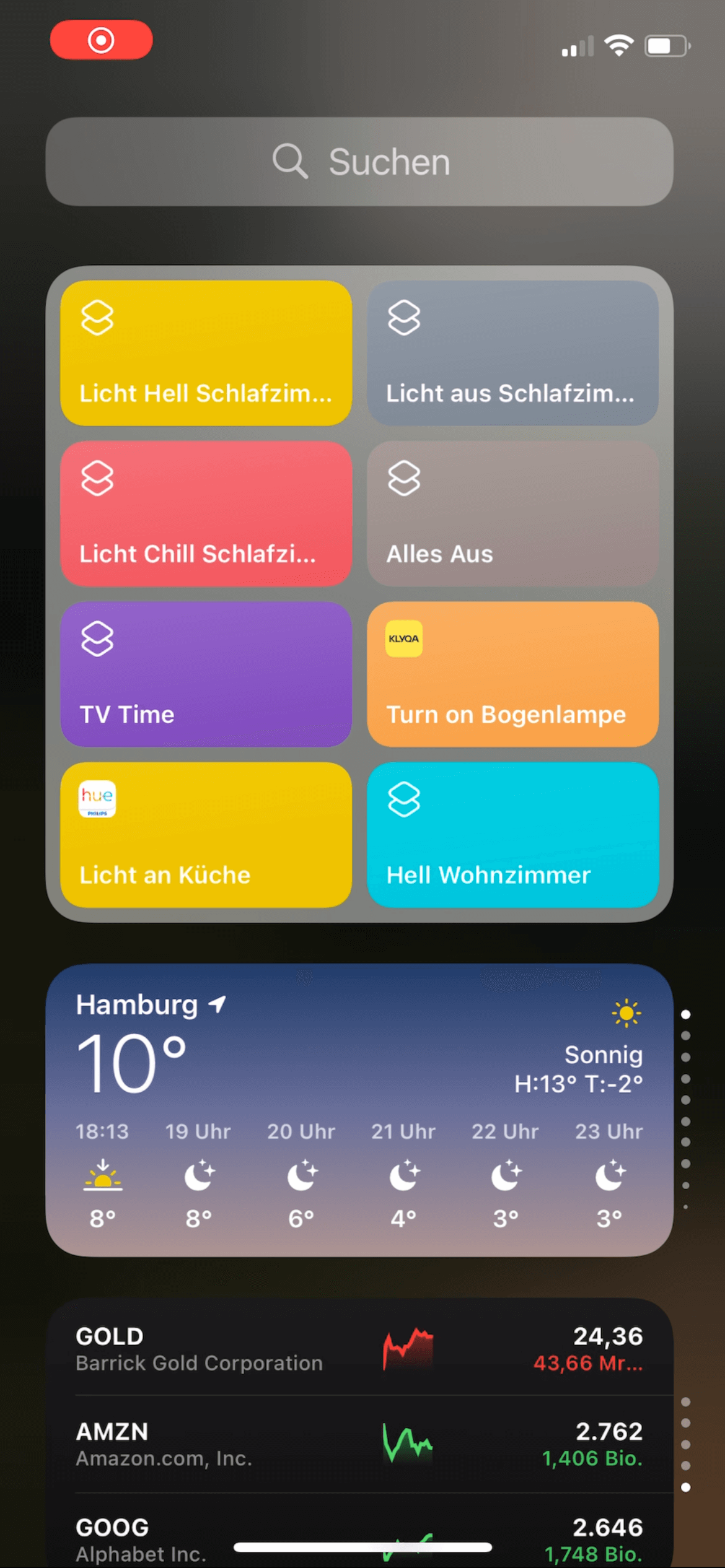
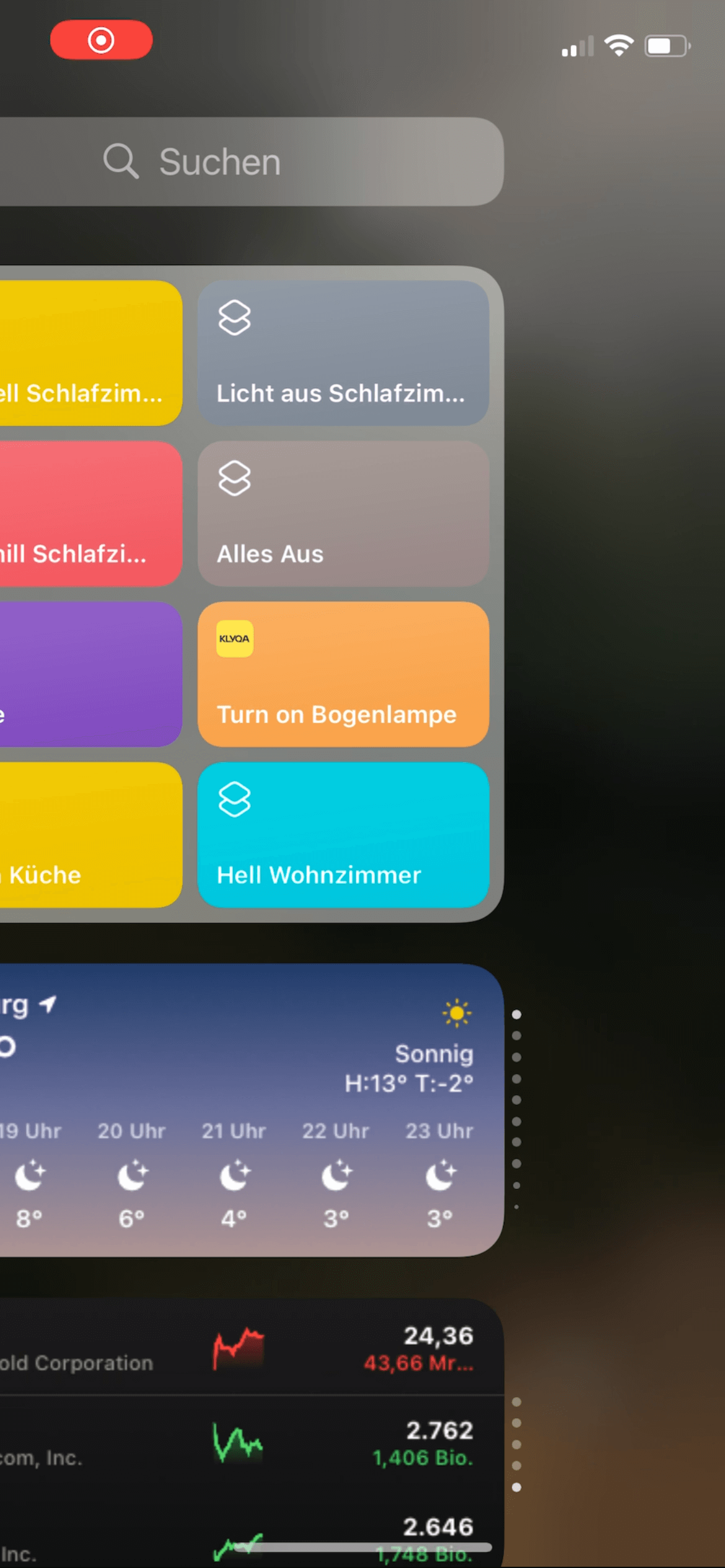
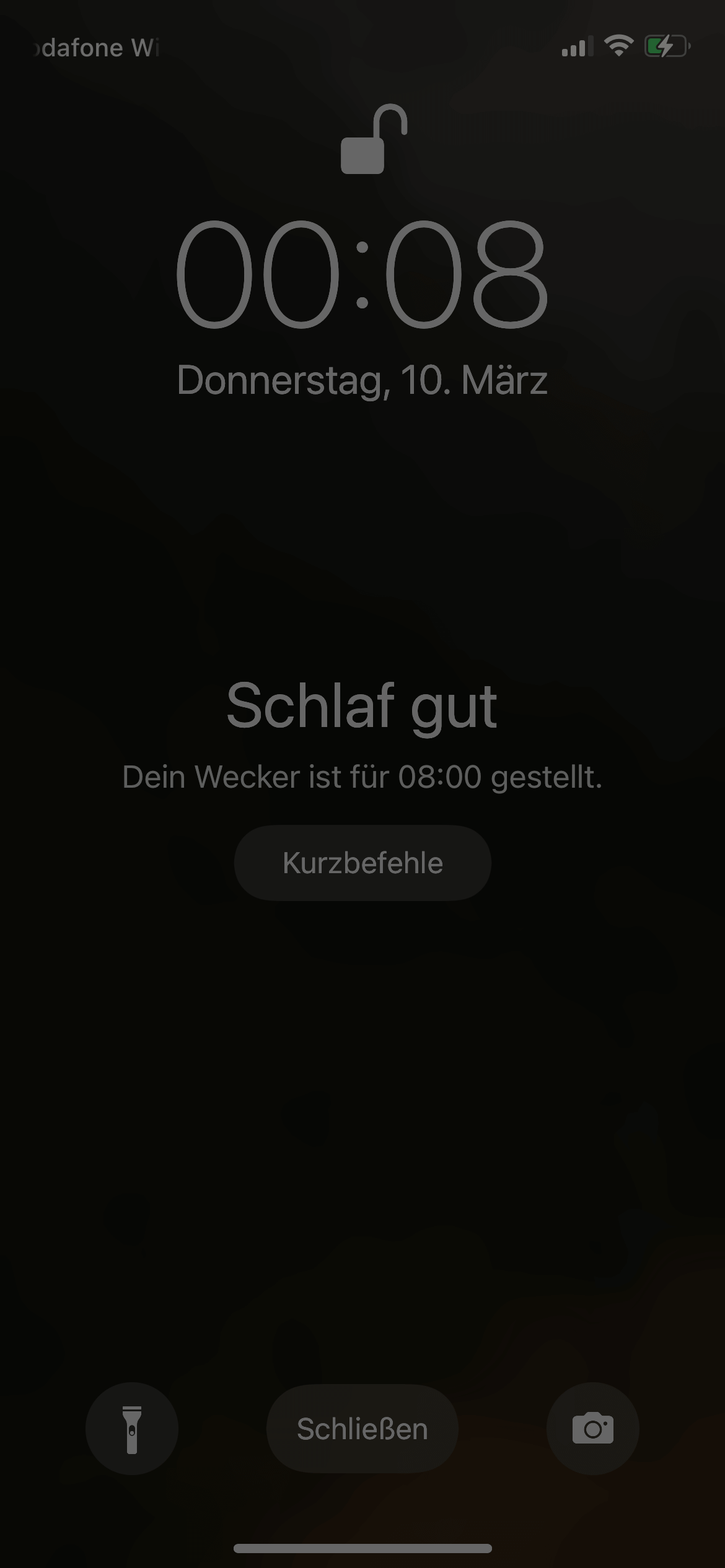
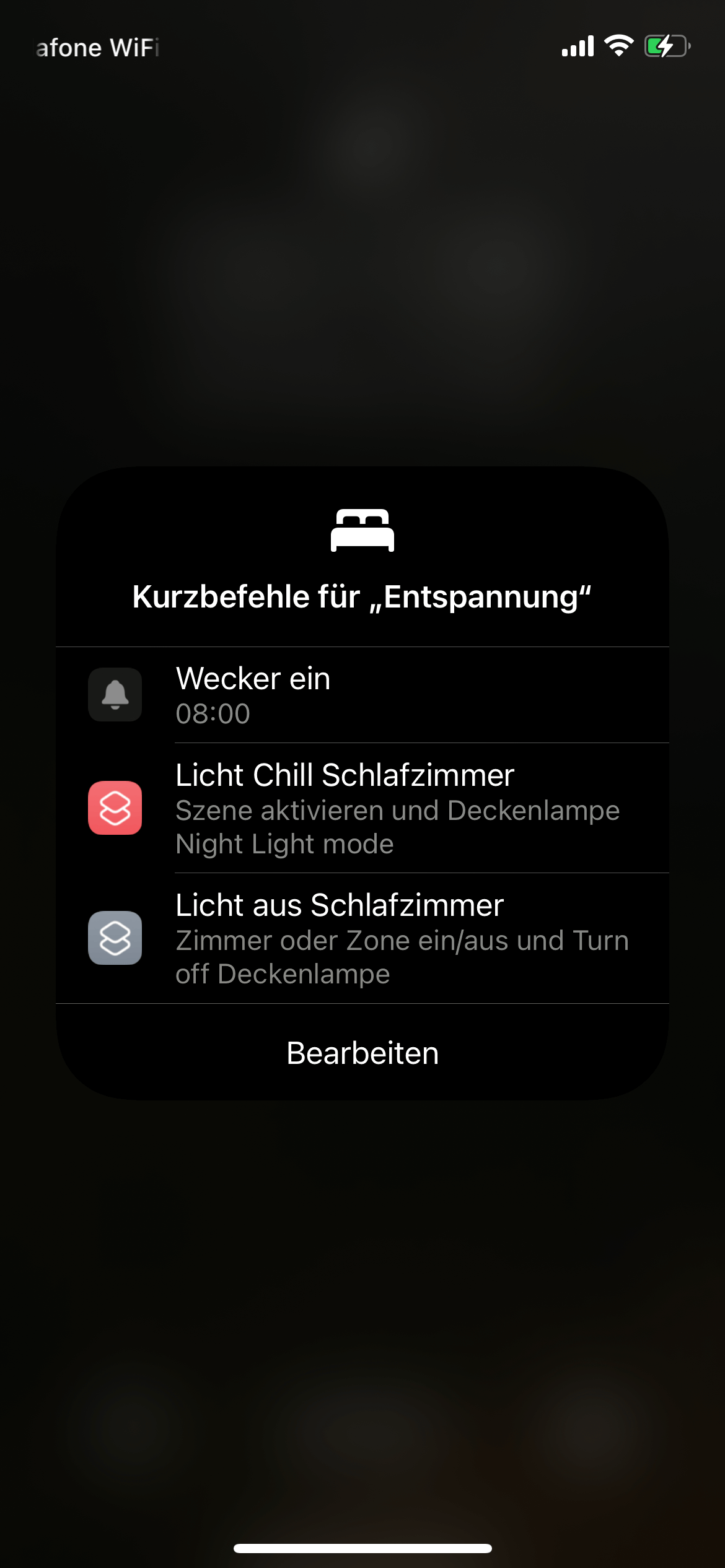
Wie du deine Klyqa Produkte mit Siri Kurzbefehle und Sprachbefehle einrichten kannst, zeigen wir dir in den folgenden Schritten:
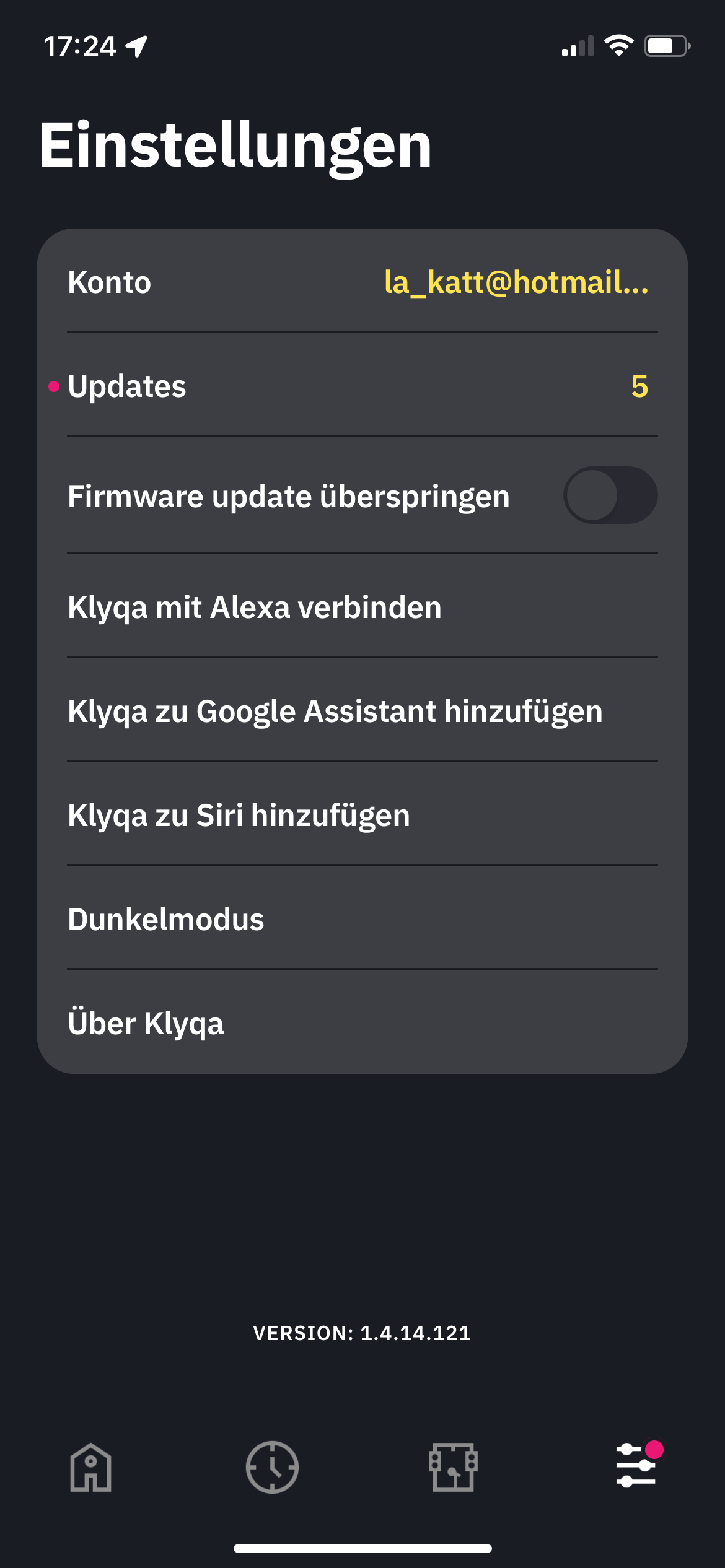
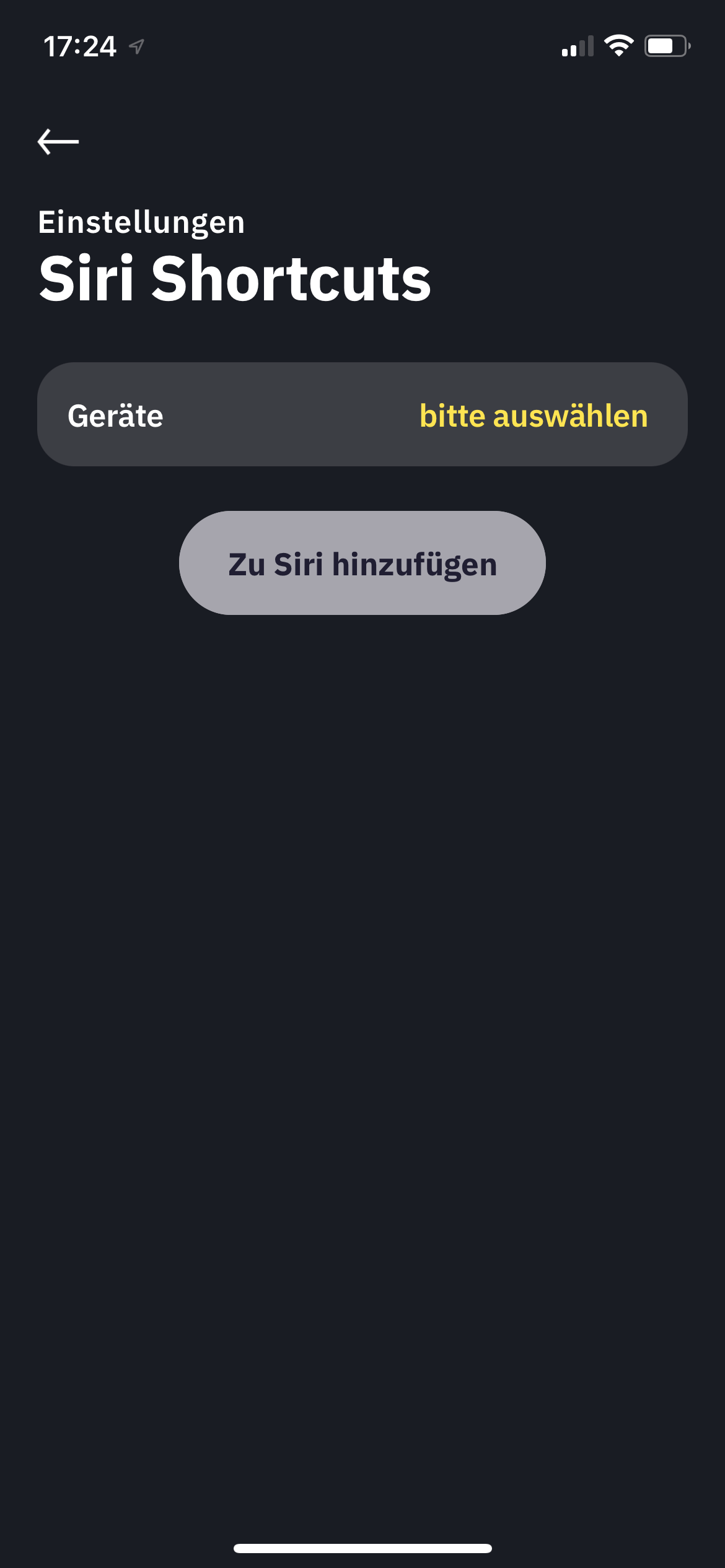
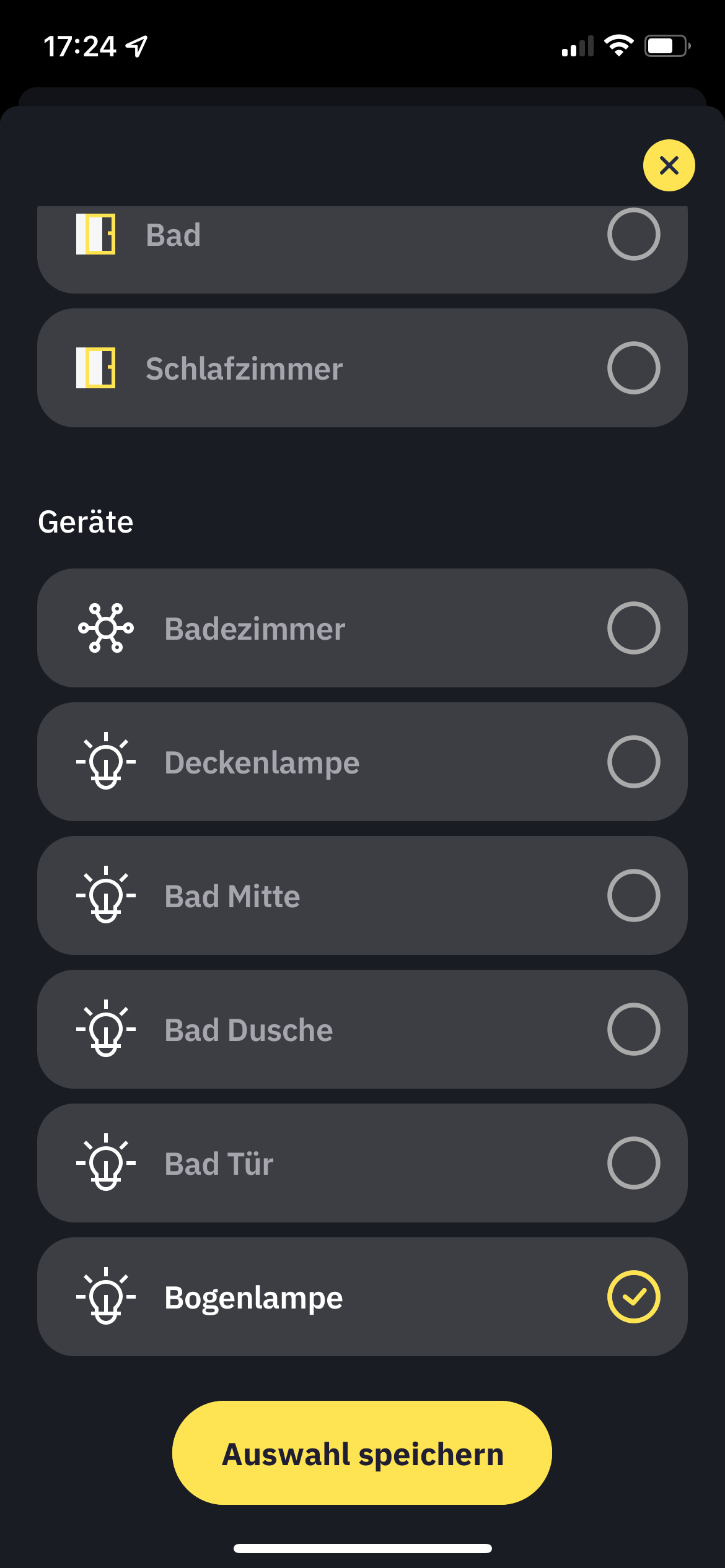
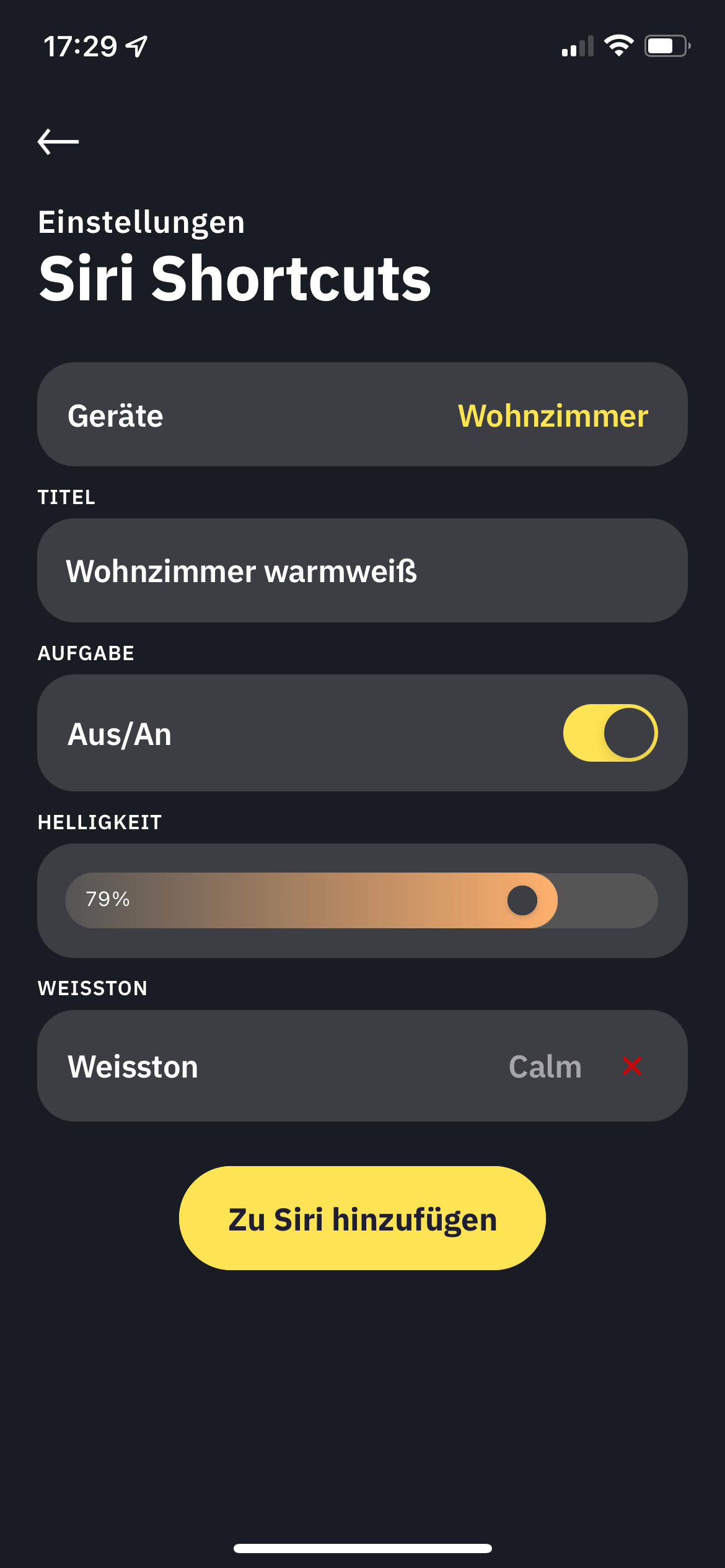
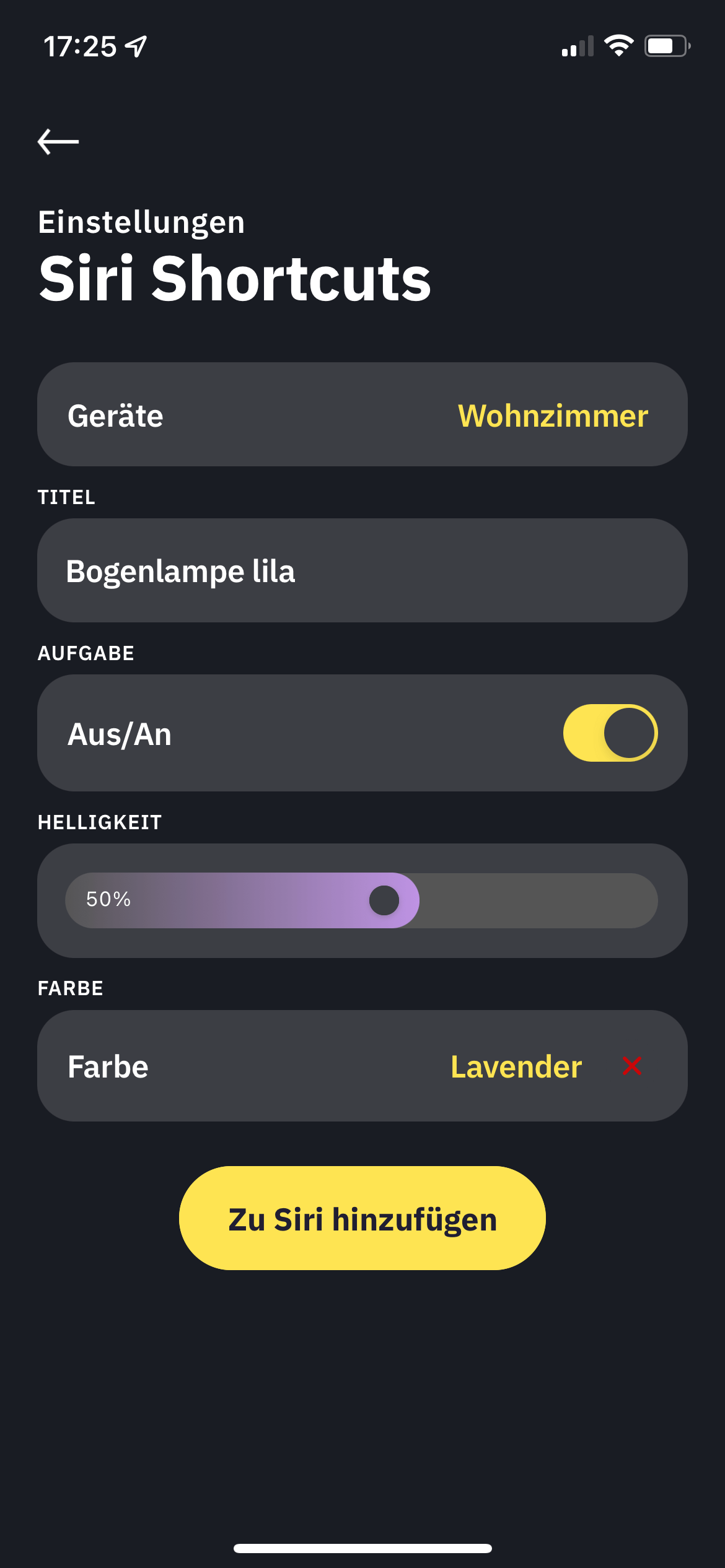
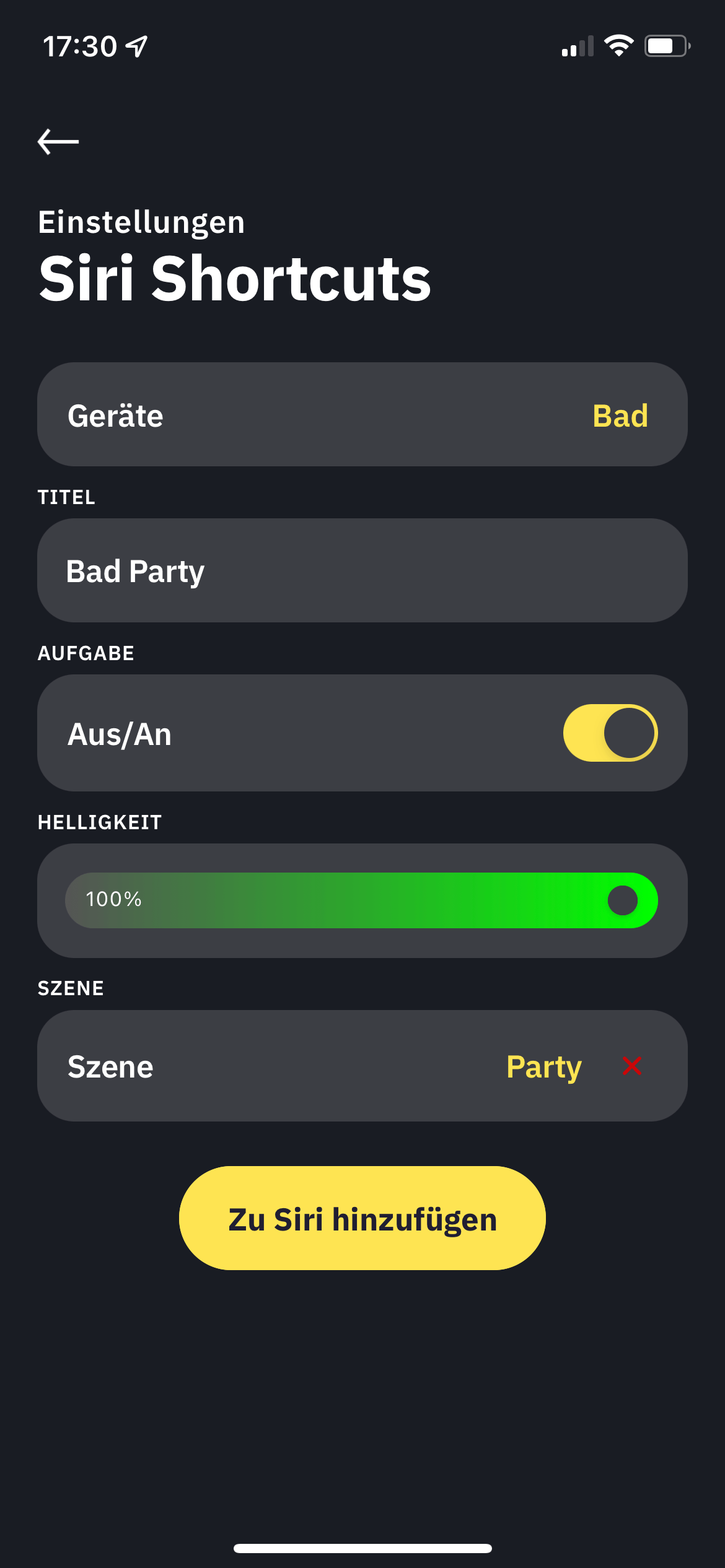
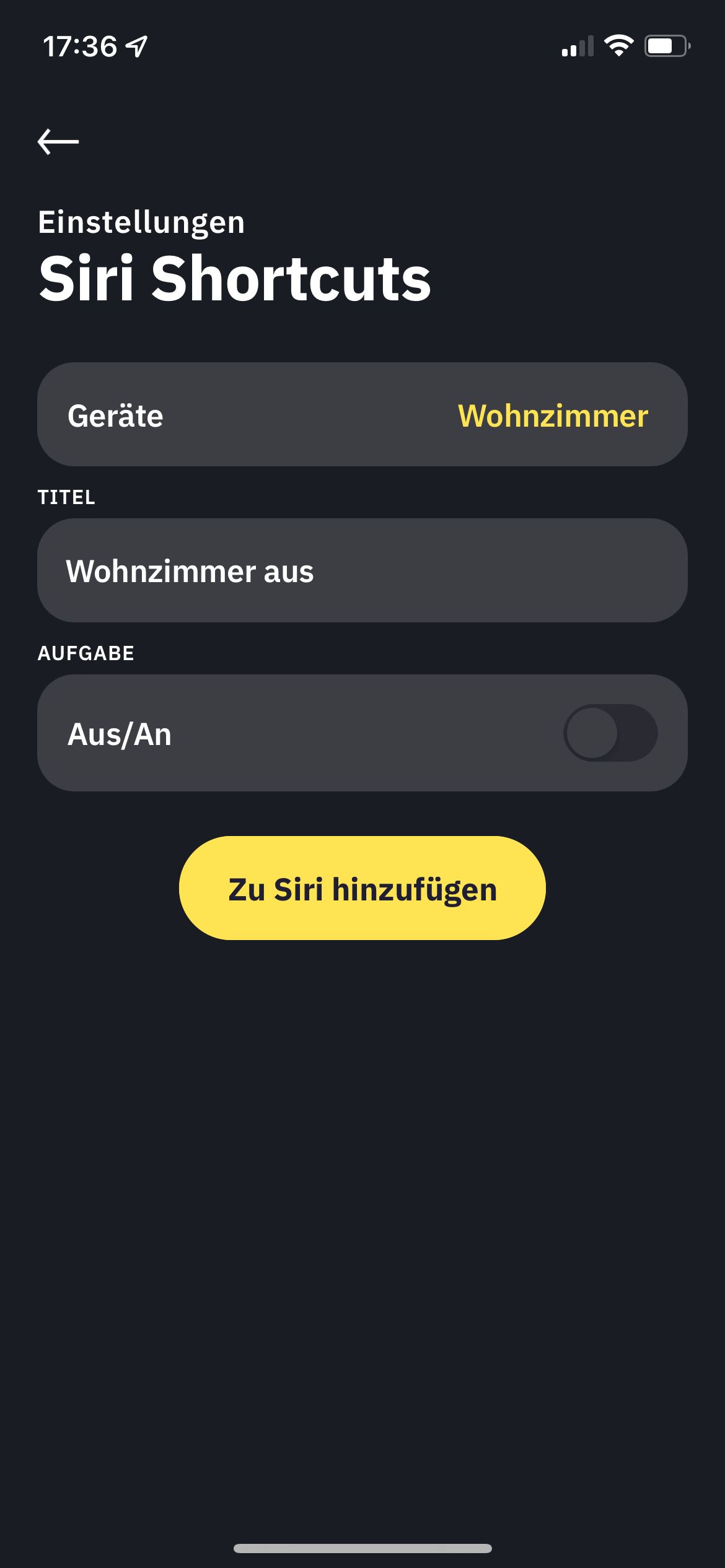
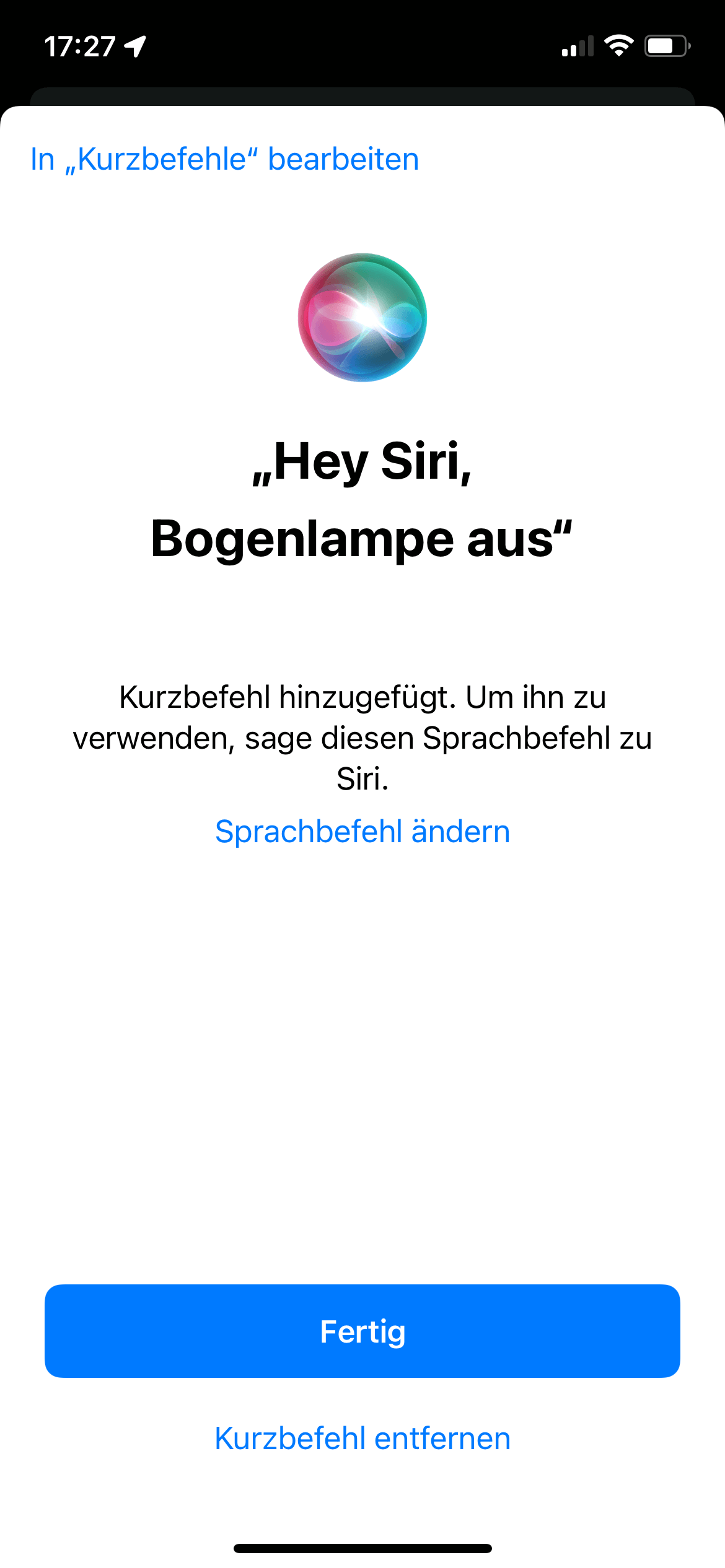
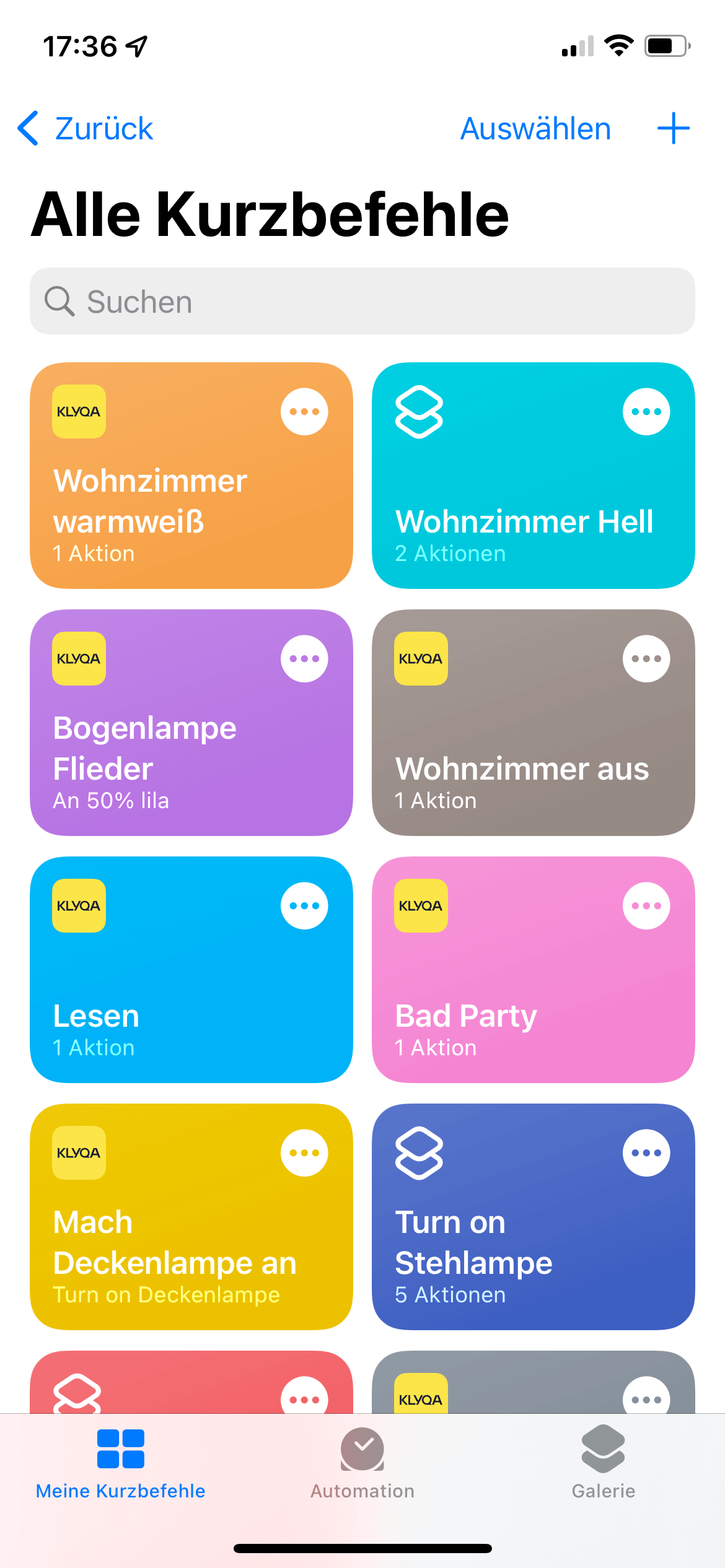
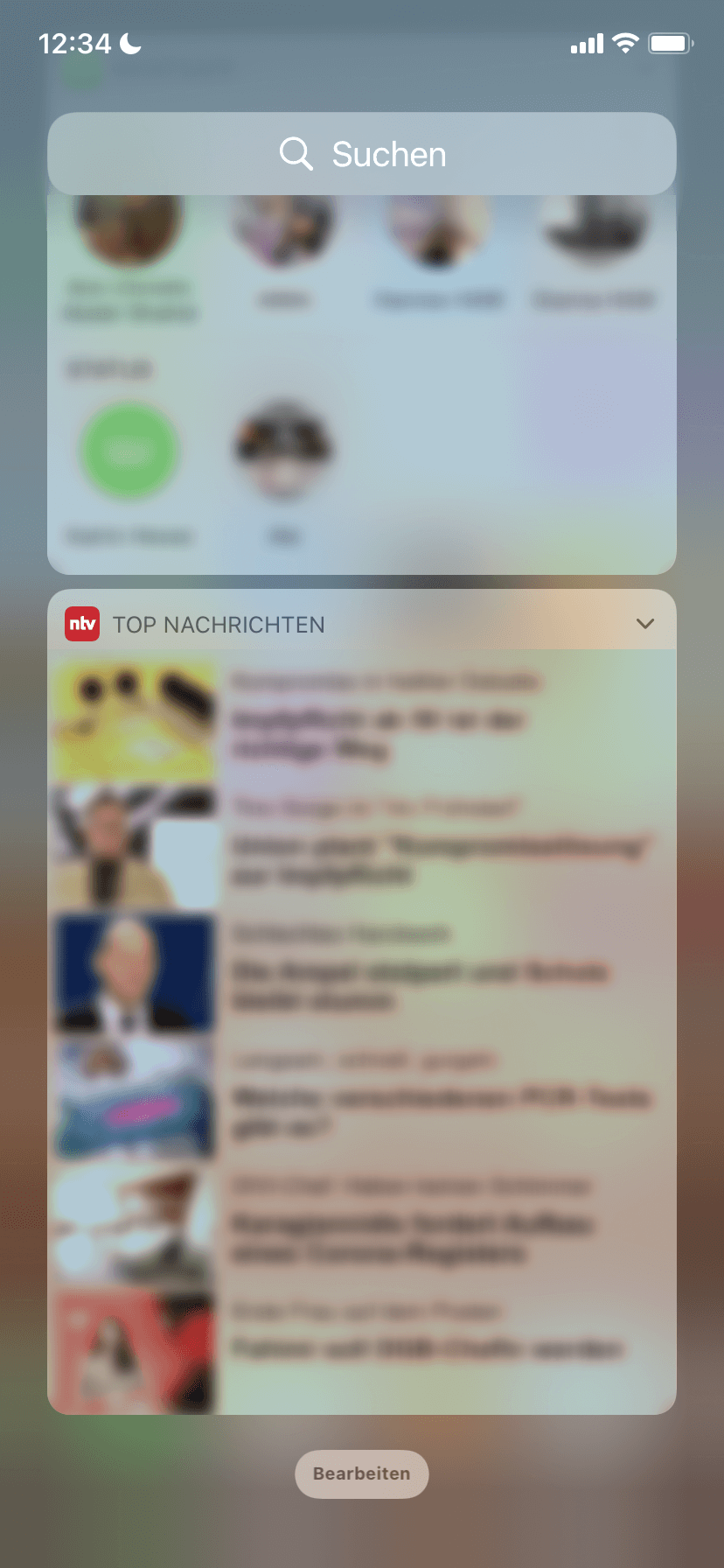
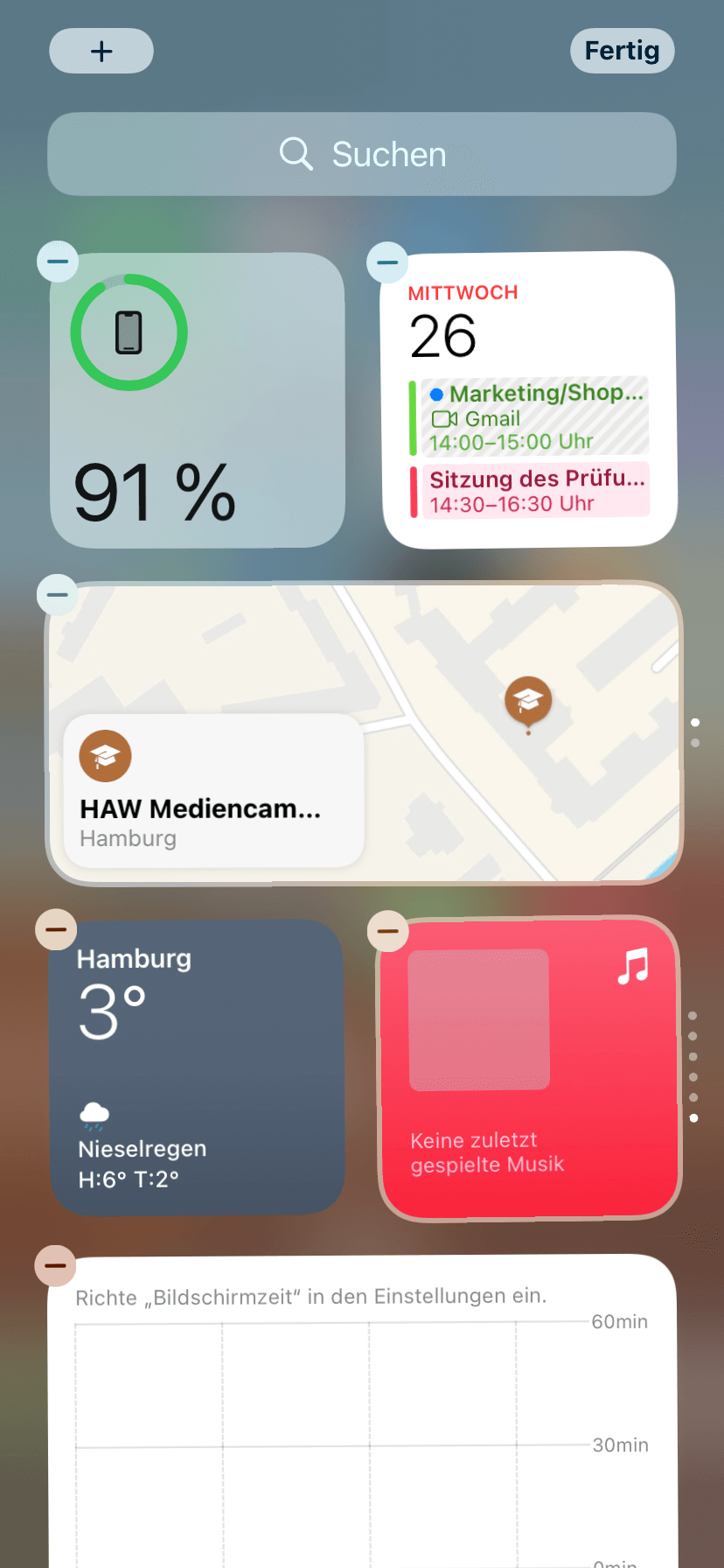
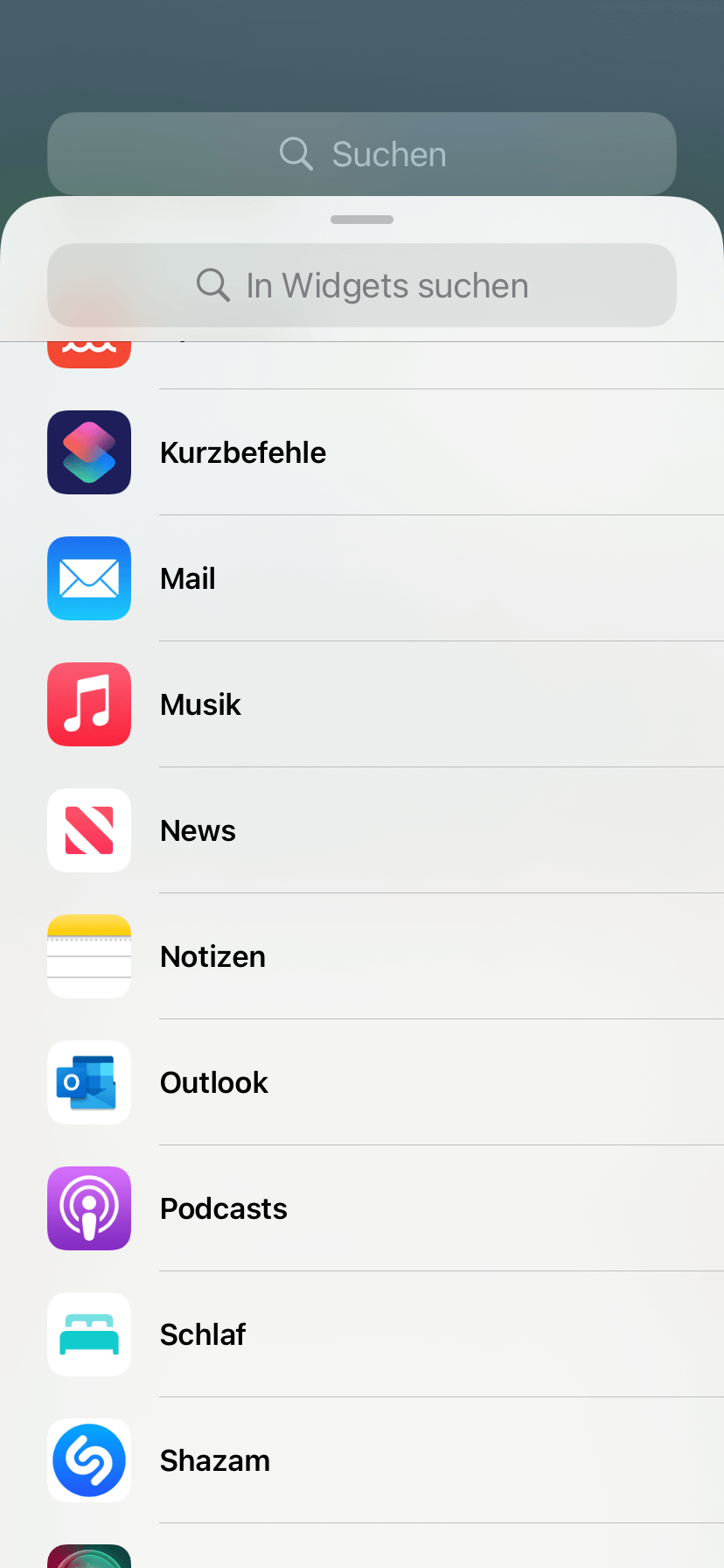
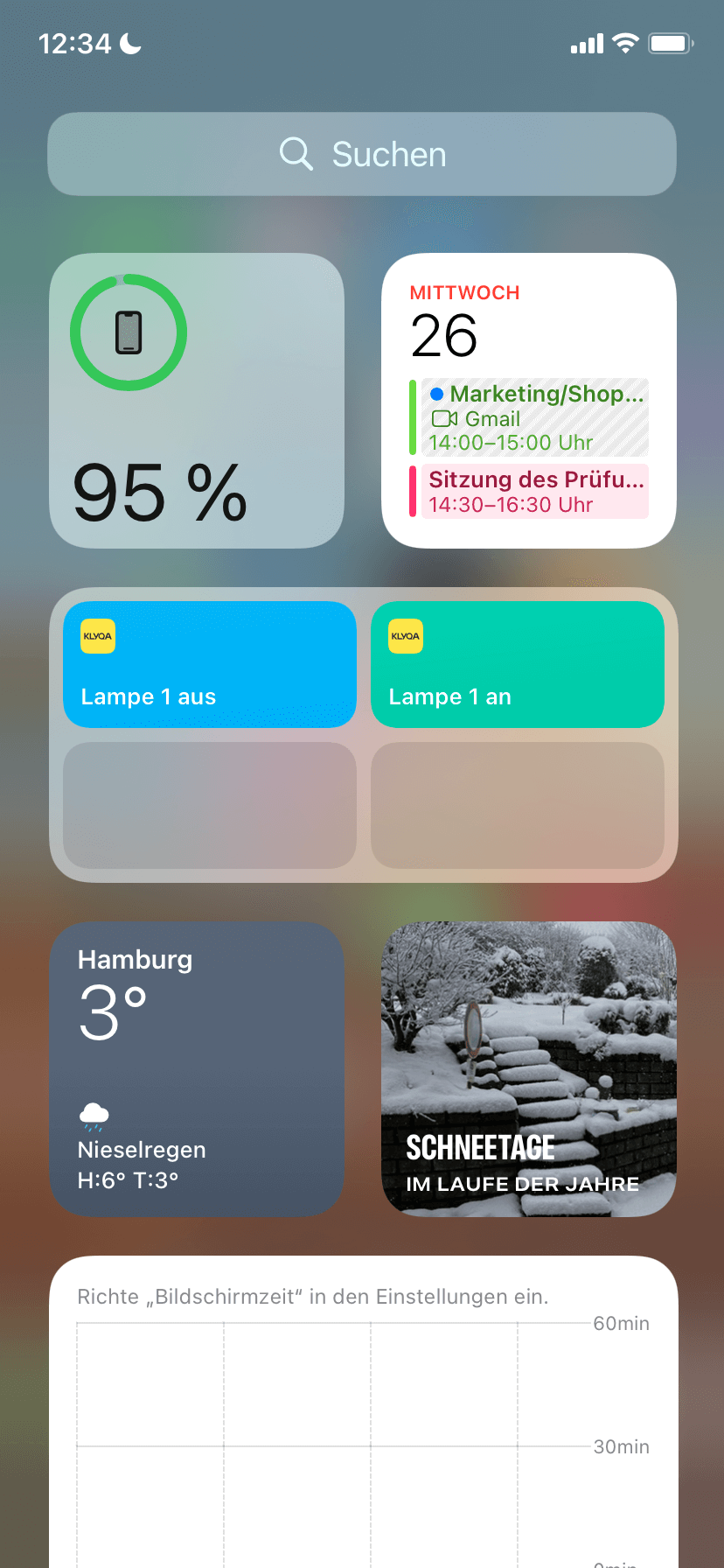
1) Steuere Klyqa gruppiert zusammen mit Philips Hue oder anderen Smart Home Produkten
Nachdem du den Klyqa Kurzbefehl erstellt hast, kannst du einfach weitere Smart Home oder Smart Light Produkte (z.B. Philips Hue) über die Siri Kurzbefehle App als Aktion hinzufügen. Um mehrere Produkte verschiedener Hersteller mit deinem iPhone oder iPad zentral an einem Ort zu bündeln, kannst du neben Google Assistant oder Alexa gut Siri Shortcuts oder auch Kurzbefehle nutzen. Apples hauseigene App bietet sich als Schaltzentrale deines Smart Homes an und liefert viele Funktionen ähnlich wie HomeKit. Viele smarte Produkte haben eine Shortcuts Anbindung, sodass nicht nur Klyqa Produkte, sondern auch andere Lampen (wie bspw. Philips Hue) oder andere Smart Home Produkte (wie bspw. eine smarte Steckdose) von dort aus gesteuert werden können. Vorausgesetzt sie funktionieren auch mit Siri Kurzbefehlen.
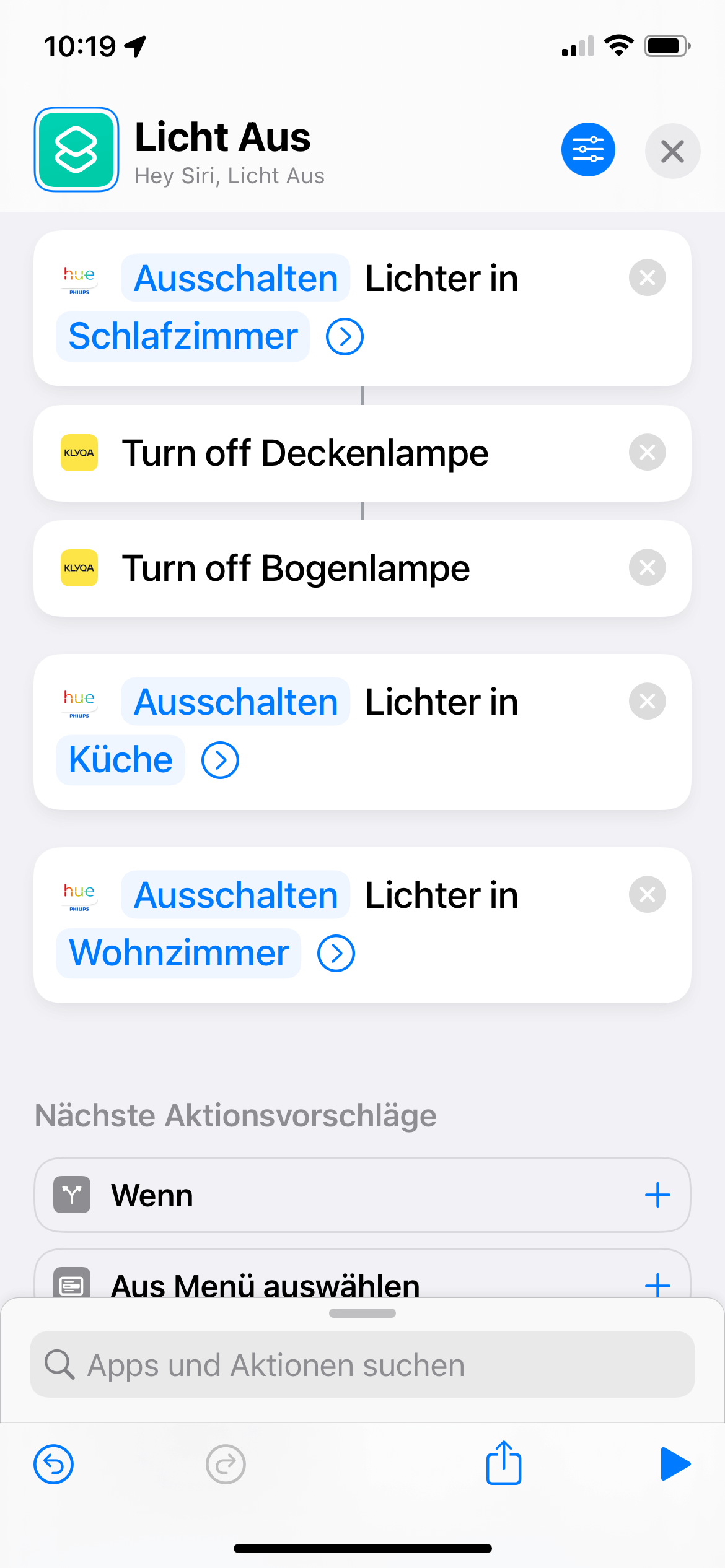
.png)
2) Passe deine iPhone Einstellungen für die Nutzung von Kurzbefehlen im Sperrbildschirm an:
Wenn du deine Kurzbefehle auch bei einem gesperrten iPhone nutzen möchtest, änderst du folgende Einstellungen:
Zunächst gehst du auf deine iPhone Einstellungen > Face ID & Code und aktivierst anschließend die Sidebar über 'Ansicht "Heute" und Suchen'. Wenn dein Bildschirm noch gesperrt ist, kannst du nach rechts wischen und gelangst zu deinen smarten Befehlen.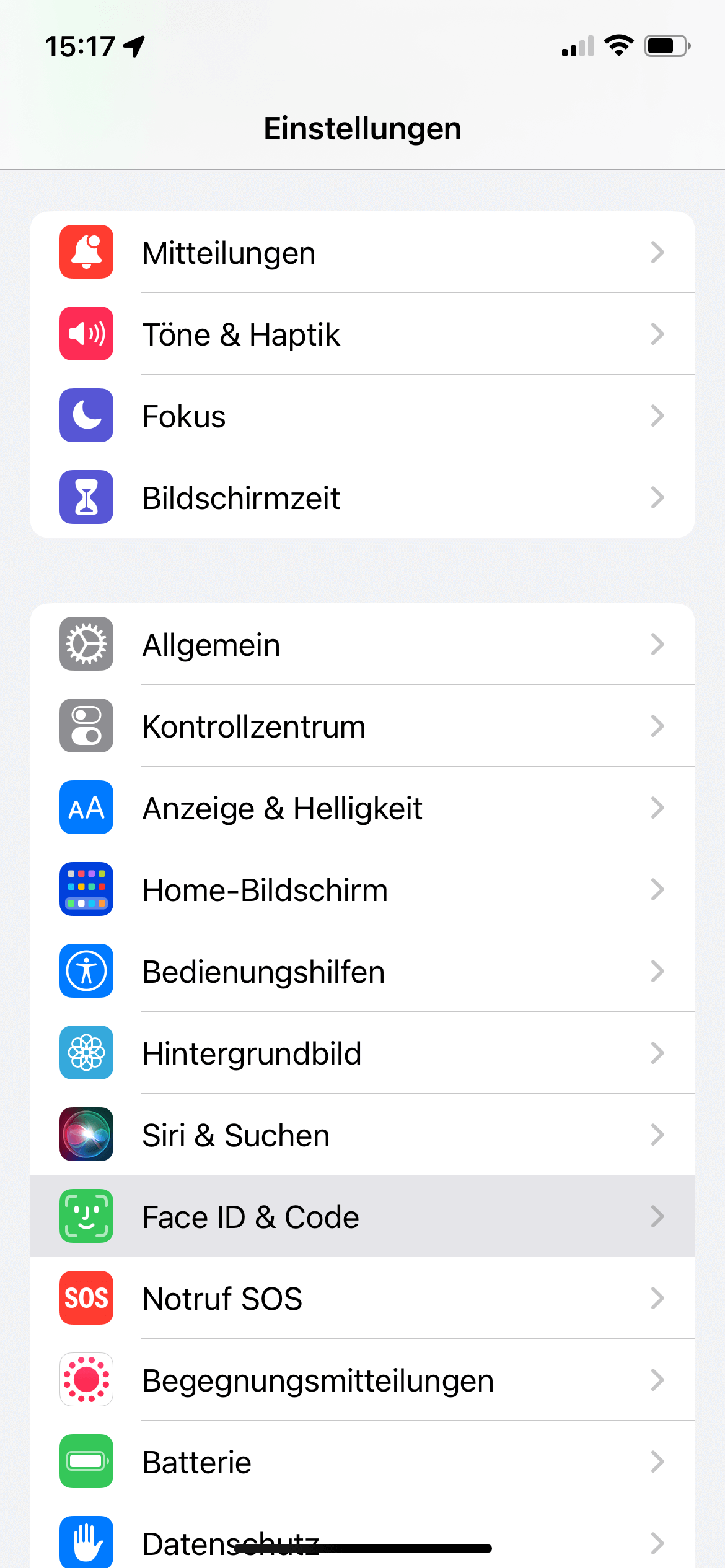
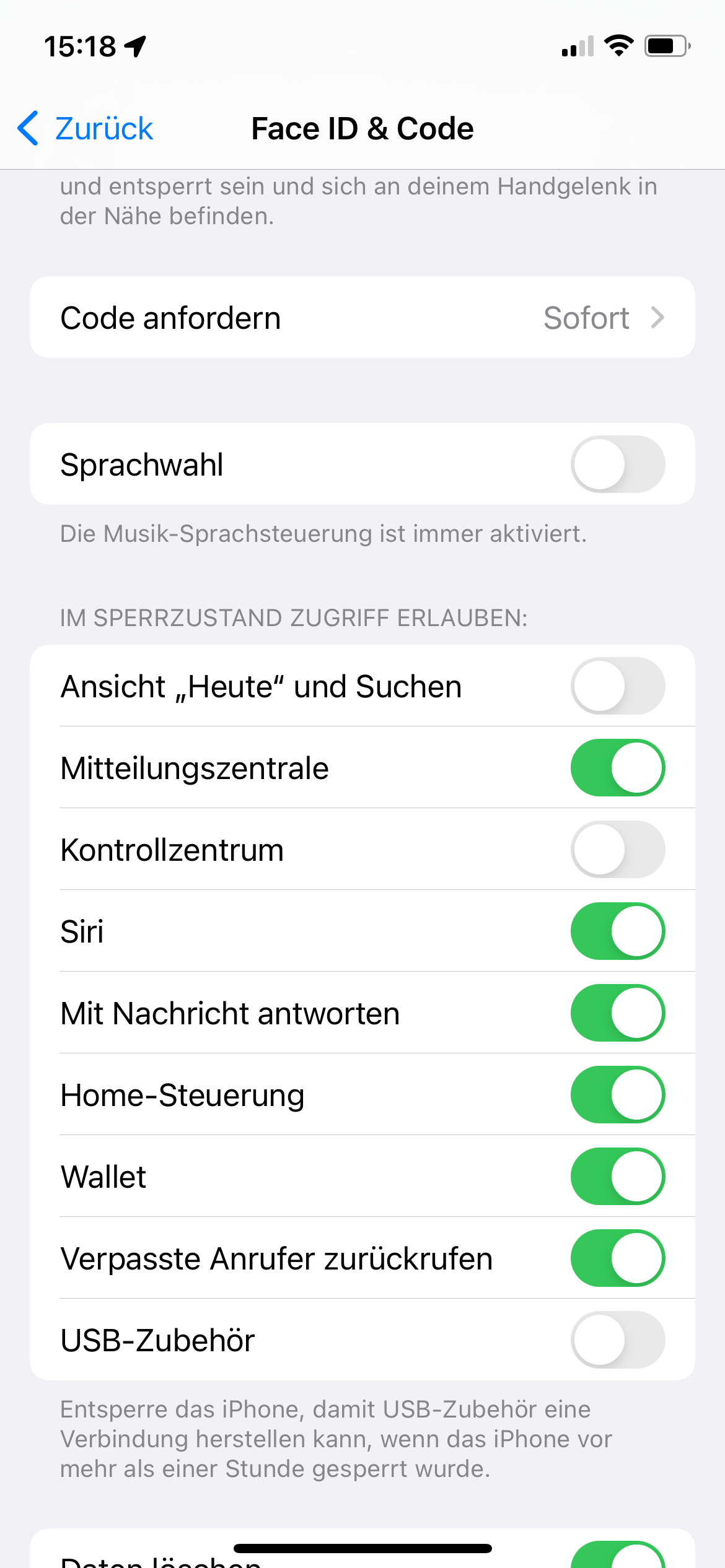
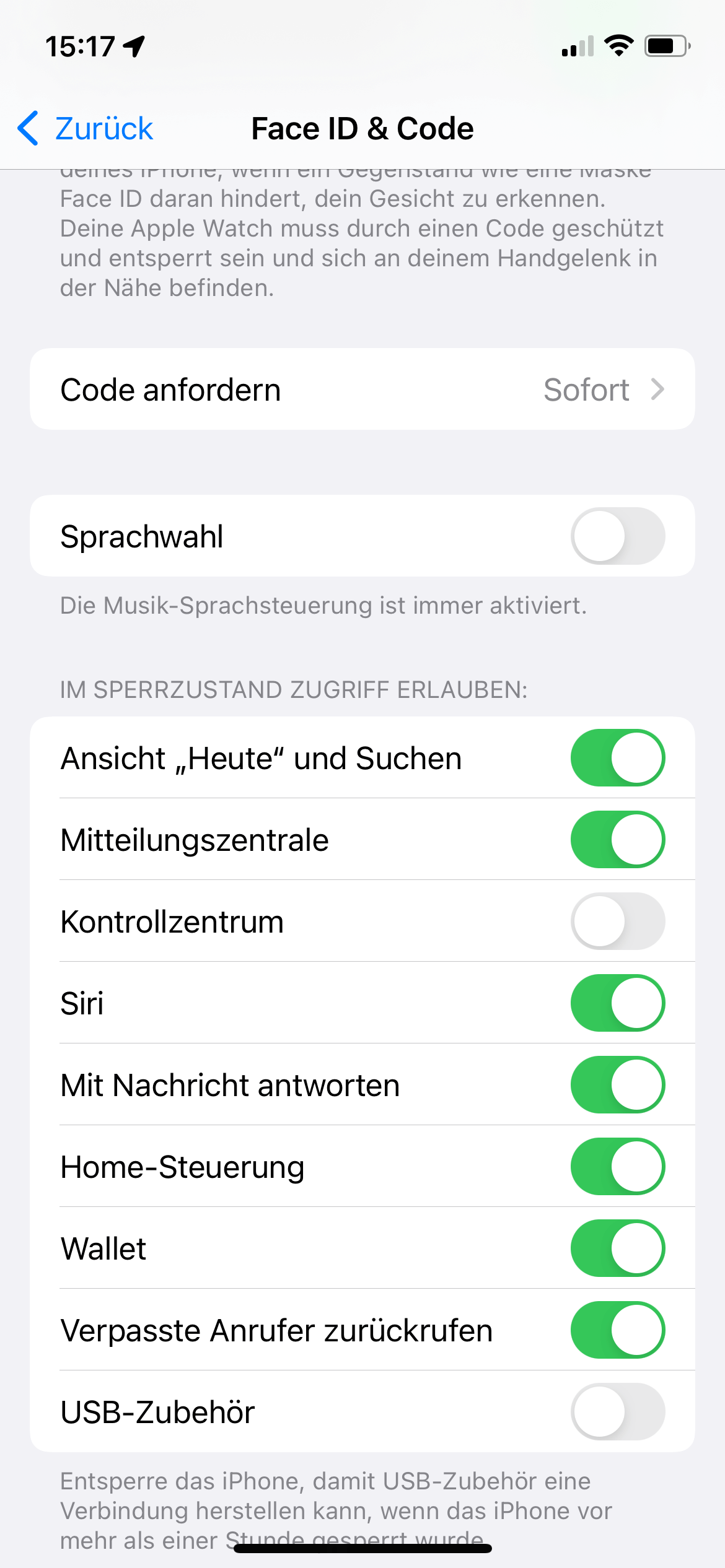
3) Passe deine iPhone Einstellungen für die Nutzung von Kurzbefehlen im Fokus 'Schlafen' an:
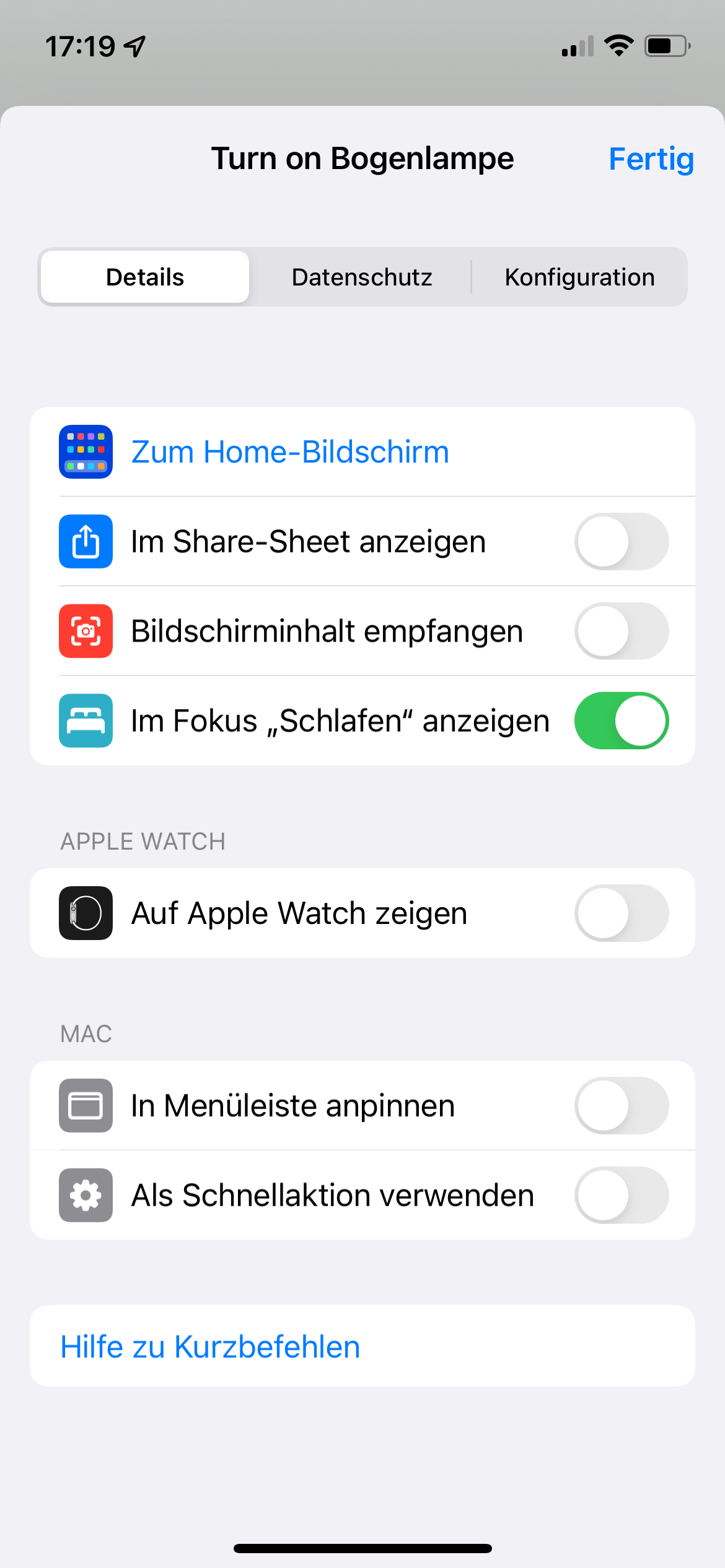
Auf Grund der Firmware kann es vereinzelt bei GU10 Strahlern dazu kommen, dass sie sich nicht einrichten lassen.
Um dieses Problem zu beheben, sollte ein Strahler nach dem anderen, und nicht alle Lampen gleichzeitig, eingerichtet werden. Am besten werden diejenigen Strahler, die nicht eingerichtet werden in der Zwischenzeit aus der Fassung genommen und nur diejenige, die gerade verbunden werden möchte, in die Fassung gedreht sein.
Nachdem alle Strahler separat eingerichtet worden sind, können alle angeschlossen werden und funktionieren gleichzeitig.
Es kann verschiedene Gründe haben, weshalb das Onboarding nicht funktioniert. Hier haben wir ein paar Lösungen aufgeführt.
Zu geringer Abstand:
Versuche so nah wie möglich mit dem Handy bei der Lampe zu sein, gleichzeitig sollte die Lampe möglichst nah beim WLAN-Router sein.
Manuelle Wahl der Lampe in der WLAN Liste:
Wenn die App nach längerer Zeit keine Verbindung zur Lampe aufbauen konnte, versuche in den WLAN Einstellungen die Lampe direkt anzuwählen und so zu verbinden. Falls sie dort nicht auftaucht hilft es sie mal aus- und anzuschalten.
Lampenschirm:
Je nach Lampe besteht die Möglichkeit, dass der Lampenschirm das WLAN Signal zu doll abschirmt. Falls sich die Lampe in einem Lampenschirm aus Metal befindet, kann der Metallschirm die Frequenzen stören. Dies kann insbesondere bei den Kerzen (E14 Lampen und GU10) der Fall sein, da hier aufgrund der kleineren Fassung auch ein kleinerer Chip bzw. Antenne verbaut ist. Versuche den Einrichtungsprozess in einer anderen Lampen mit weniger "Schirm" durchzuführen. Vielleicht kannst du Lampenschirm für das Onboarding auch abbauen.
Später solltest du keine Probleme bei der Nutzung haben. Nur bei der Einrichtung wird eine derart starke Verbindung benötigt.
Mobile Daten:
Es besteht die Möglichkeit, dass es zu Problemen während des Einrichtungsprozesses kommen kann, da die mobilen Daten deines Handys eingeschaltet sind. Im besten Fall schaltest du sie während des Einrichten deiner Lampen aus.
Zu viel auf einmal:
Falls du mehrere WLAN Glühbirnen in Betrieb hast (oder auch andere WLAN Produkte) schalte diese für den Onboarding Prozess aus. Im Nachhinein kannst du alle WLAN Produkte wie gewohnt nutzen.
Bitte richte jeweils nur eine Lampe auf einmal ein. Bei Lampenschirmen mit mehreren Fassungen solltest du auch hier deine Lampen nacheinander einzeln einrichten, um ein reibungsloses Onboarding zu ermöglichen.
Bitte beachte, dass wenn du deine Glühbirnen über einen Hotspot steuern möchtest, nur eine begrenzte Anzahl von Geräten mit diesem verbunden werden können.
Sicherheitseinstellungen des Routers:
Verschiedene Router-Modelle und deren Voreinstellungen können zu Problemen bei der Einrichtung unserer Lampen führen. So kann es z.B. helfen, den Sicherheitsstandard "WPA2" auf "WPA2+WPA3" zu setzen.
Vielleicht hapert's bei dir aber auch an anderer Stelle?
Wenn du deine Glühbirne trotz mehrmaligen Probieren nicht mit dem WLAN verbinden kannst, stelle sicher, dass dein WLAN eine 2,4 GHz Verbindung hat.
Wieso du ein 2,4 GHz Netzwerk brauchst, erklären wir dir hier.
Wenn die Lampe sich nicht automatisch mit dem Klyqa WLAN verbindet, versuche es manuell über deine WLAN Einstellungen und drücke dann „erneut versuchen“. Manchmal haben die Lampen einen schlechten Tag und man muss es mehrmals probieren.
Falls du Probleme mit dem Passwort hast: Bei den WLAN-Passwörtern akzeptiert das Eingabefeld derzeit nur bis zu 30 Zeichen.
Factory Reset:
Im Fall der Fälle, dass das alles noch nicht hilft, versuche einen Factory Reset (auf Werkseinstellungen zurücksetzen) durchzuführen. Dies ist auf jeden Fall nötig, falls du den Installationsprozess abgebrochen hast.
Kontaktiere uns:
Hast du immer noch Probleme, dann melde dich gerne bei uns und wir gehen der Sache gemeinsam auf den Grund.
Die Einrichtung ist kinderleicht, hier erklären wir dir, wie es geht.
Im Prinzip musst du nur auf das + oben rechts in der App klicken und „Gerät hinzufügen“ auswählen. Achte dabei darauf, dass die Lampe eingeschaltet ist. Folge den Schritten in der App, sie sucht nun nach der smarten Glühbirne.
Wenn du es etwas genauer wissen willst, wie du deine smarten Glühbirnen über die Klyqa App einrichtest, folge den folgenden Schritten.
So nimmst du dein Klyqa Smart Light Produkt zum ersten Mal in Betrieb
Weitere Klyqa Smart Light Produkte
Unser detaillierter Klyqa Guide
Für detaillierte Informationen und einem umfangreichen Guide zum Einrichten deiner Klyqa Produkte, nutze unsere Anleitung.
Wenn du Probleme bei der Einrichtung hast schau mal hier vorbei.
Wie du unsere Lampen in die Standardeinstellung zurücksetzen kannst, erfährst du hier
Um die Lampe in den Auslieferungszustand zurückzuversetzen ("Gerät zurücksetzen" / „Factory Reset“), solltest du die Lampe so oft aus- & anschalten, dann 5 Sekunden warten, 5 Mal wiederholen bis sie aufleuchtet.
Hier noch etwas detaillierter:
Achtung:
Sollte deine Lampe in einer Gruppe mit mehreren Lampen zusammengefasst sein, musst du die Lampe nach dem Factory Reset aus der Gruppe löschen und neu hinzufügen. Anschließend lässt sich die gesamte Gruppe wie gewohnt per App oder Sprachassistenten bedienen.
Damit du deine Lampen mit Alexa steuern kannst, gehe bitte wie folgt vor.
Um deine Lampen mit der Sprachsteuerung von Alexa zu verknüpfen öffne die Klyqa App:
Viel Spaß beim Steuern deiner Klyqa Geräte mit deiner Stimme!
Falls du später dein Klyqa-Konto mit einem anderen Alexa-Konto verbinden möchtest, kannst du dies über die Einstellungen in der Klyqa App machen.
Unser detaillierter Klyqa Guide
Für detaillierte Informationen und einem umfangreichen Guide zum Verbinden deines Klyqa Accounts mit Alexa, nutze unsere Anleitung.
Wenn du bei deiner Verbindung Probleme mit Alexa hast, schau gerne einmal hier vorbei. Bei einem Verbindungsfehler erklären wir dir, wie du deine Alexa trennst und nochmal neu verbindest.
Wie du bei der Einrichtung der Klyqa Lampen mit Google Assistant vorgehst, erklären wir dir in diesem Artikel.
Dazu musst du die Klyqa App über die Google Assistant App verknüpfen.
Viel Spaß beim Steuern deiner Klyqa Geräte mit deiner Stimme!
Hier erfährst du, wie du die Firmware updaten kannst.
Gehe hierzu in die Einstellungen und klicke dort auf den Menüpunkt „Update“.
Wähle nun „Jetzt updaten“.
Sollte der Update-Prozess länger als fünf Minuten dauern, schließe unsere App und starte das Firmwareupdate erneut.
Hier findest du unsere Anleitung mit einem ausführlichen Guide zum updaten der Firmware deiner Klyqa Produkte.